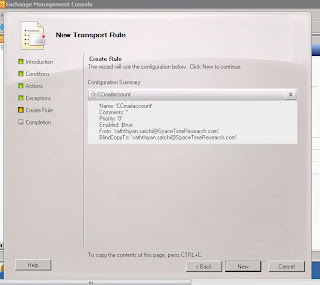To do this you will need:
· Access to the Domain Controller (DC)
· Domain administrators logon details
· The Workstations Local admin account login details
1. Login to the Domain controller and check to see if the Computer, which is having the issues, is available in Active Directory (AD).
a. Goto Start → Administrative tools → Active directory Users and Computers
b. Navigate to the List of computers that are connected to the domain.
2. If the computer isn’t available in this list you will just need to, on the computer, remove the computer from the current domain that it is on and then add it to the domain that it needs to be located on (see steps below). However if the computer is in the List you will need to:
a. Remove the computer from the current domain (on the local computer)
b. Delete the computer from AD (on the DC)
i. Right Click on the computer
ii. Click on Delete
For Windows Vista/7 & 8
1. Click the Start Menu and then right click Computer and go to Properties.
2. Click Change settings
3. Click Change
4. On the new window that should have popped up click the radio button next to Domain or Workgroup (depending if you are adding or removing the computer to the domain or a workgroup) (domain.local)or Workgroup name then click OK
5. You will be asked to provide the credentials of an account that has the rights to add the computer to the domain. Enter the username and password for the Administrator account.
6. After a brief pause you will be prompted with a welcome message. Click OK/Yes through these and the Computer should restart. If not tell the computer to restart.
7. Once booted again you can log in as the new user and set up an email account or anything else required by the user.
** If you ever need to remove a computer from the domain you can follow this procedure and select the WORKGROUP radio button instead of Domain in step 4. Bear in mind you will need to know the username and password of a local computer account in order to access the computer once it has been removed from the domain. **