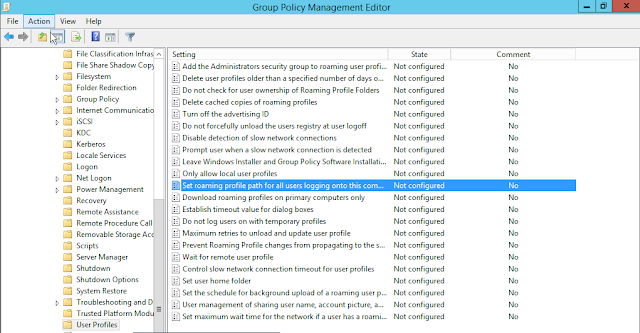How to create roaming user profile ?
We can create roaming profile in 2 different way depends on our need.
1. From Active directory users and computers.
2. From Group policy.
But for both process we need to have a shared location where profiles need to save. And also securing shared location we need to change security permission.
For shared location we create a folder named Roaming profile then right click to the folder name and click on properties.
Go to Properties and Sharing
Click Share this Folder and change the Permissions
Click add and add the following as in the screenshot
Then go and change the permissions
Everyone Only Read Permission.
Domain Admin Full Control
Authenticated User with Read and Change Permission
Click OK.
Now go to security tab in Properties.
Disable the Inheritance.
We have done the sharing and ready to configure now the Roaming Profile
Lets do
Step 1
1. From Active directory users and computers.
Go to Users and Computers, and select the user you want to configure Roaming Profile.
Right click and go to Properties , Go to Profile Tab.
In Profile Path give your shared folders path with %username%
Type 1:
Type 2 : Find the shared path from the Network Path and copy it.
Using the copied shared network path with %username%
Thats all. we are done.
Method 2:
Using GPO
Create a new Group Policy under Domains and Edit it.
Go to Computer Policy->Computer Configuration->administrative Templates->System->User Profiles.
Enable Set roaming profile path for all users logging into this computer and provide the shared location with %username% then click OK.
Also enable Add the Administrators security group to roaming profiles.
All Done........
Thursday, 31 August 2017
Monday, 31 July 2017
Configure Shared office365 MailBox on iPhone Mail app
start setting up a normal exchange account , put your shared email address in the username and you main email account password.
Open Settings
Open "Mail, Contacts, Calendars"
Choose "Add Account..."
Choose "Other"
On the next screen, select "Add Mail Account"
it will fail to do the auto-discover thing , but when you click on continue it eil allow you to manually enter the details :
Name : Hello
email : your shared email a/c address i.e hello@test.com
description :
incoming mail
Host name : outlook.office365.com
username : your main email address / shared i.e Saththiyan@test.com/hello
password : your main account password; i.e password of Saththiyan@test.com
outgoing mail server:
SMTP : smtp.office365.com
username : saththiyan@test.com
password : your main account password, password of Saththiyan@test.com
use ssl
authentication : Password
Wednesday, 14 June 2017
Remote Desktop Profile keep deleting.
I have noticed one issue with RDS service. I created a user and noticed that the user kept me asking twice to configure his email account as it disappeared suddenly.
went through some troubleshooting and found that the user profile is missing under C:\Users on my RDS server user profile.
As per the google search it's a bug in RDS and the way to troubleshoot is deleting registry entry and login again. Even i was able to noticed that the specific user profile was in registry with ".bak"
the registry to delete is , Just right click and delete the Key and log in the user again.
HKEY_LOCAL_MACHINE\SOFTWARE\Microsoft\Windows NT\CurrentVersion\ProfileList
After i logged in i was able to see the registry with out .bak and now i could be able to see that the user profile is in my Users drive.
Thanks.
Sathi
went through some troubleshooting and found that the user profile is missing under C:\Users on my RDS server user profile.
As per the google search it's a bug in RDS and the way to troubleshoot is deleting registry entry and login again. Even i was able to noticed that the specific user profile was in registry with ".bak"
the registry to delete is , Just right click and delete the Key and log in the user again.
HKEY_LOCAL_MACHINE\SOFTWARE\Microsoft\Windows NT\CurrentVersion\ProfileList
After i logged in i was able to see the registry with out .bak and now i could be able to see that the user profile is in my Users drive.
Thanks.
Sathi
Create new Alias on Office Cloud mail 365.
Hear we go with another new topic,
We all must be wondering how we can save the license cost for number of email account hosted with cloud mail exchange.
Easiest way to save some money is creating an Alias ,
Alias can be given as an email account and it will attached to an email account.
say for an example i got a mail address call test@test.com.au and have an alias call career@test.com
When some one send mail to career@test.com.au it will come to my mail box test@test.com.au but i cannot reply from career@test.com.au
when i reply it will go as test@test.com.au.
lets see how we can setup this...
Login to office 365 mail portal
Click on Admin then go to users
It will take you users and you need to edit the user
Click on the Edit next to user name and add Alias
We all must be wondering how we can save the license cost for number of email account hosted with cloud mail exchange.
Easiest way to save some money is creating an Alias ,
Alias can be given as an email account and it will attached to an email account.
say for an example i got a mail address call test@test.com.au and have an alias call career@test.com
When some one send mail to career@test.com.au it will come to my mail box test@test.com.au but i cannot reply from career@test.com.au
when i reply it will go as test@test.com.au.
lets see how we can setup this...
Login to office 365 mail portal
Click on Admin then go to users
It will take you users and you need to edit the user
Click on the Edit next to user name and add Alias
Now add the email you want for Alias
That is all. Alias is ready to use,.....
Thursday, 8 June 2017
Domain Name Transfer
Lets have a look on how we can transfer a domain from one management to another user management.
Before you transfer you must have the following information
1) Domain Password : XXXXXXXX
2) Change the contact mail address : call to the previous company who manages the domain and ask to update the email address , This is where you will get the Authorisation code once the domain transferred. You need this code to complete the transfer.
Now go to GoDaddy.com , click on Domain and then Domain Transfer.
Before you transfer you must have the following information
1) Domain Password : XXXXXXXX
2) Change the contact mail address : call to the previous company who manages the domain and ask to update the email address , This is where you will get the Authorisation code once the domain transferred. You need this code to complete the transfer.
Now go to GoDaddy.com , click on Domain and then Domain Transfer.
Enter the domain name you want to transfer.
Enter the Authorization code ( Domain Password)
Click Continue and Finish the Transfer.
Now login to your GoDaddy Account and go to domain . Click Transfer
Then click on Manage.
Now you have to login to the email account that you have updated to receive email notification from domain and find the information
Transaction ID: XXXXXXXX
Security Code: XXXXXXXXX
Enter the following information below
Click Add
Click Next
Click Finish , Thats all. Domain is Transferred
Thursday, 1 June 2017
Install Zimbra 8.6 on Ubuntu 15.04 Server
The Zimbra Collaboration Server is a mail server, collaborative web application and a web based mail server admin console in a single application. It provides LDAP, antivirus, antispam, collaboration features and a ajax webmail client. Zimbra is easy to use for administrators as well as end users due to its fast Ajax based web interface.
Prerequisites
• Ubuntu Server 15.04 - 64bit
• root privileges
• Free space 25 GB
• RAM 4 GB
My zimbra Server profile used in this Lab
Domain : faceitnet.com.au
IP : 192.168.200.10
Mail : mail.faceitnet.com.au
-->
Installation
of prerequisites
connect to your server, get root privileges and install this package.
apt-get install libgmp10 libperl5.18 unzip pax sysstat sqlite3 dnsmasq
wget
Configure
hostname and DNS Server
Step 1 - Edit hostname and hosts
vim
/etc/hostname
change your hostname with this 'zimbramail.faceitnet.com.au'.
vim /etc/hosts
add this line:
192.168.200.10 zimbramail.faceitnet.com.au zimbramail
Step 2 - Edit dnsmasq configuration
vim
/etc/dnsmasq.conf
server=192.168.200.10
domain=faceitnet.com.au
mx-host=faceitnet.com.au,
zimbramail.faceitnet.com.au, 5
mx-host=
zimbramail.faceitnet.com.au, zimbramail.faceitnet.com.au, 5
listen-address=127.0.0.1
Reboot
Installing
Zimbra
Step 1 - Download Zimbra and extract it
Download using the following command if Download doesn’t work then
download manually and upload to server using FTP service. (Need to configure
FTP)
Extract the file using the following command:
Change the directory to extracted directory:
cd zcs*
Now install the package by run the ./install.sh
command
Continue the installation by Pressing Y
You need to wait, because this installation
takes some time.
next step is configure "zimbra-store"
for getting admin password.
In my configuration you could see my Master DNS
IP address was not configured, so I had to configure it to finish the
configuration, Until that you will not be permitted to Apply configuration ( a
to apply Configuration )
It will take some time to finalize all the
configuration
Testing
Zimbra
To test your zimbra server is running, you can
type a command
su - zimbra
zmcontrol status
or try admin page " https://192.168.200.10:7071/
".
Once you have configured the Zimbra mail server, test
the server by sending mails from two acceounts that you have created.
-->
Subscribe to:
Comments (Atom)
-
<!DOCTYPE html> <html> <head> <meta name="viewport" content="width=device-width, initial-scale=1"...
-
Subscribe to " FACEITNET " Youtube channel for more interesting videos FaceITNet Youtube Channel IDS using SNORT Install...
-
Subscribe to " FACEITNET " Youtube channel for more interesting videos FaceITNet Youtube Channel Most of us have used Cisco Pa...