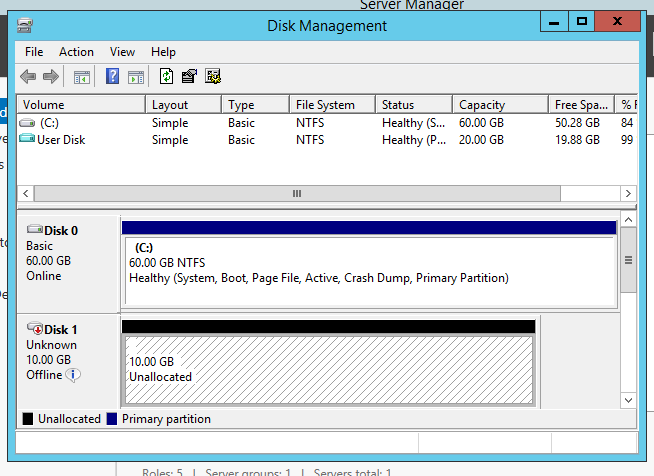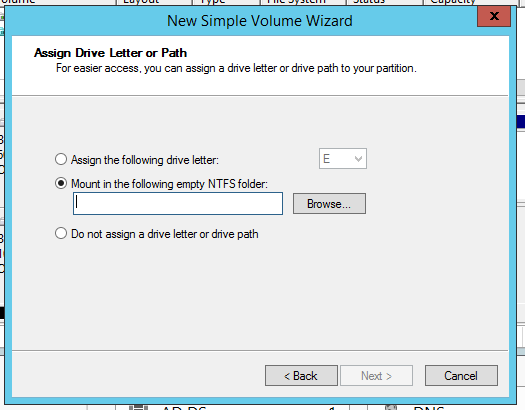Getting a new drive is always exiting, but having 6 or 7 drives show up in My Computer isnt always ideal. Using this trick you can make your drives appear as folders on a another drive. Logically it will look like its one drive but any files in that folder will physically be on another drive
Monday, 30 June 2014
Tuesday, 14 January 2014
Windows server core command prompt
In this post i wanted to share some few commands which i have used in the recent past time, i hope this will be helpful to those who has core windows OS.
To configure the IP address , first we need to check the interfaces (NIC)
use the following command to see the attached interfaces
netsh interface ipv4 show interfaces
Now we can see the interfaces
To configure the IP address , first we need to check the interfaces (NIC)
use the following command to see the attached interfaces
netsh interface ipv4 show interfaces
Now we can see the interfaces
lets see how we are going to configure IP address to local area connection 2
netsh interface ipv4 set address name="local area connection2" source=static address=10.1.1.10 mask=255.255.255.0 gateway=10.1.1.1
look still we haven't configured the DNS details, so we will see how we can configure DNS
netsh interface ipv4 add dnsserver name="local area conncetion2" address= 10.1.1.30 index=1
I am sure you can understand we are configuring DNS on local area connection 2 interface but what is that INDEX=1??
Since we all know that there is always we have primary and secondary DNS so the index 1 says us that we are configuring this IP address as primary DNS.
now after we configured the IP address details we are going to add this server to domain, so before add the server to domain we have to check the hostname and change the hostname to a meaning full name.
So we will see how to do this.
to check the hostname simply type "hostname" and hit enter it will display the configured hostname, So its all fine now we need to change the hostname. Here we go
netdom renamecomputer /newname: /userd:Administrator /passwordd: /reboot:1
this will ask to enter the password of the Administrator user and immediately reboot the server (reboot=1)
now we have changed the hostname and going to add this server to domain,
netdom join /domain:test.com.au /userd:Administrator /passwordd: /reboot:5
this will add the host to domain test.com.au and reboot the server in 5 seconds.
So now we have configured the IP address, changed the hostname and added the server to Domain , now what else we have to do more? Yes we need the user account to access the server, Lets configure that also.
net user User1 /add
this will ask you to enter the password for the newly created user called user1, now we will add this user to administrator group
net localgroup administrators /add user1
That is all we have done it. The same configuration we can do easily if we use the following command
>sconfig this will prompt you with all the options , simply we have to select the option number and enter the relevant details.
Thursday, 19 December 2013
Useful Linux commands
Here i am going to explain few useful linux commands which may be really handy when you need to troubleshoot sometimes.
First of all linux has every configuration file as text file, so its really easy to modify as you like,
Firstly we will have a look on Users, Groups , Permissions,
Here we go first with Users,
In linux its really easy to create users and edit the user, Its all text file, Just like adding words in a word file.
To create user :
Remember we need to use always SUDO its like "super user do the work"
sudo adduser
to delete a user
sudo userdel
and this user details are stored in a file call Passwd which is in /etc/passwd location
using a text editor we can open the file and have a look.
sodo vi /etc/passwd this is where you can see all the created users and the system default users,
so you may think then where is the password to this user, you can see when you add a user the system the system will ask you to enter all the password , firstname, lastname, so its quite easy to create a user and set a password,
But what if you want to change the password for a user which was created earlier?
so issue the following command and set the new password
sudo passwd
So the creation of user and changing the password is very simple,
Now as in windows, linux too has groups for each users. we will have a look how we can create modify a group in linux.
To create a group
sudo groupadd
to delete a group
sudo groupdel
now we will see how we can add a user which we have created just above to a group
so to add the user to a group
sudo adduser
to delete user from a group
sudo deluser remember the different between userdel and deluser, to delete user its userdel and to delete user form a group its deluser
again as like the users , group details also saved as text file in the /etc/group location, with the help of vim or vi editor you can modify the groups and add users in this text file also. To add multiple users to a group just need to put comma (,) and add the user names on the right site that is all users added to group in text mode.
Now we will have a look on Permission, as you all know linux is more secure and really concern on its security on the files and directories so an administrator can change the security permission with the command call chmod.
basically linux has boolian number system to mention the permission
4- read
2-write
1-execute
so if a file has permission 777 means, in this three 7 each one of this for a special reason ,
the first digit is to specify the permission of this file owner , 2nd one to specify the permission of this file owner group 3rd one is to mention the permission of every one else in this world,
So 7 means 4+2+1 which says the owner has permission to read , write and execute this file or directory,
the execute is a special case in linux where we may have some files to run like exe files in windows. so with out the execute permission we cannot run that file. So make sure if you have any files to execute you must give the permission.
consider a website you are running, so in that case you may need to do read and write work to htdocs directory.
so the user is you should have full permission , then give 7 to user, then the group of your user give 7 so every one in your group can have full permission, but what if you give full permission to everyone else? then ppl can do what ever they want and delete your files but remember some php files do need to execute so we ll give permission to read and execute and take the write permission out from others
so we will set the permission to 775 to a website directory. I hope you will get an idea about the permission now.
Alright so we have seen user, group, and permission but there is a big doubt while doing this all, what if i want to search a file in linux , how do i search?
linux has easy way to search files with different options,
sudo find -iname
also if you are not sure the full file name you can use the * to search files with known characters such as wp-config.* this will display all the files with wp-config.
alright so we have come to a point where we got few idea about linux.
Now we will look the basic Networking stuffs in linux, this is very very basic only,
as in windows linux to has commands to see the ip address details but we have small change here , Windows use ipconfig but linux uses it as ifconfig.
and in windows we can release and renew the DHCP ip but then on linux how do you do that?
simple sudo dhclient this command will renew your IP from your DHCP server. remember we have to restart always if we do changes to a service so linux service for networking has to be restarted to active this changes , how do you restart the service?
sodu /etc/init.d/networking restart. this will restart the networking service , further you can use start, stop instead of restart.
as i explained for users and group linux save the networking files details under the folowing location
using the vi editor we can open and see the configurations.
sudo vi /etc/networking/interfaces this is where we have the IP configuration details for linux.
if you want the linux machine to get IP from DHCP just modify the file as like this
iface eth0 inet DHCP
if you want to assign IP manually then
iface eth0 inet static then add the address details of your IP addres
Address
netmask
Network
Broadcast
gateway
DNS
So as we talk the DNS what is the file has the DNS details and resolve informations as like host file in windows
open the file sudo vi /etc/resolve.conf and change what ever the details you need to add,
if we talk DNS then we need to talk about the hostname as well so to see the hostname
sudo /etc/hostname will display the hostname and to change this
sudo /etc/hostname
hope the details are use full and i ll keep posting more in future, on UFW firewall TAR and BACKUP.
First of all linux has every configuration file as text file, so its really easy to modify as you like,
Firstly we will have a look on Users, Groups , Permissions,
Here we go first with Users,
In linux its really easy to create users and edit the user, Its all text file, Just like adding words in a word file.
To create user :
Remember we need to use always SUDO its like "super user do the work"
sudo adduser
to delete a user
sudo userdel
and this user details are stored in a file call Passwd which is in /etc/passwd location
using a text editor we can open the file and have a look.
sodo vi /etc/passwd this is where you can see all the created users and the system default users,
so you may think then where is the password to this user, you can see when you add a user the system the system will ask you to enter all the password , firstname, lastname, so its quite easy to create a user and set a password,
But what if you want to change the password for a user which was created earlier?
so issue the following command and set the new password
sudo passwd
So the creation of user and changing the password is very simple,
Now as in windows, linux too has groups for each users. we will have a look how we can create modify a group in linux.
To create a group
sudo groupadd
to delete a group
sudo groupdel
now we will see how we can add a user which we have created just above to a group
so to add the user to a group
sudo adduser
to delete user from a group
sudo deluser
again as like the users , group details also saved as text file in the /etc/group location, with the help of vim or vi editor you can modify the groups and add users in this text file also. To add multiple users to a group just need to put comma (,) and add the user names on the right site that is all users added to group in text mode.
Now we will have a look on Permission, as you all know linux is more secure and really concern on its security on the files and directories so an administrator can change the security permission with the command call chmod.
basically linux has boolian number system to mention the permission
4- read
2-write
1-execute
so if a file has permission 777 means, in this three 7 each one of this for a special reason ,
the first digit is to specify the permission of this file owner , 2nd one to specify the permission of this file owner group 3rd one is to mention the permission of every one else in this world,
So 7 means 4+2+1 which says the owner has permission to read , write and execute this file or directory,
the execute is a special case in linux where we may have some files to run like exe files in windows. so with out the execute permission we cannot run that file. So make sure if you have any files to execute you must give the permission.
consider a website you are running, so in that case you may need to do read and write work to htdocs directory.
so the user is you should have full permission , then give 7 to user, then the group of your user give 7 so every one in your group can have full permission, but what if you give full permission to everyone else? then ppl can do what ever they want and delete your files but remember some php files do need to execute so we ll give permission to read and execute and take the write permission out from others
so we will set the permission to 775 to a website directory. I hope you will get an idea about the permission now.
Alright so we have seen user, group, and permission but there is a big doubt while doing this all, what if i want to search a file in linux , how do i search?
linux has easy way to search files with different options,
sudo find -iname
also if you are not sure the full file name you can use the * to search files with known characters such as wp-config.* this will display all the files with wp-config.
alright so we have come to a point where we got few idea about linux.
Now we will look the basic Networking stuffs in linux, this is very very basic only,
as in windows linux to has commands to see the ip address details but we have small change here , Windows use ipconfig but linux uses it as ifconfig.
and in windows we can release and renew the DHCP ip but then on linux how do you do that?
simple sudo dhclient this command will renew your IP from your DHCP server. remember we have to restart always if we do changes to a service so linux service for networking has to be restarted to active this changes , how do you restart the service?
sodu /etc/init.d/networking restart. this will restart the networking service , further you can use start, stop instead of restart.
as i explained for users and group linux save the networking files details under the folowing location
using the vi editor we can open and see the configurations.
sudo vi /etc/networking/interfaces this is where we have the IP configuration details for linux.
if you want the linux machine to get IP from DHCP just modify the file as like this
iface eth0 inet DHCP
if you want to assign IP manually then
iface eth0 inet static then add the address details of your IP addres
Address
netmask
Network
Broadcast
gateway
DNS
So as we talk the DNS what is the file has the DNS details and resolve informations as like host file in windows
open the file sudo vi /etc/resolve.conf and change what ever the details you need to add,
if we talk DNS then we need to talk about the hostname as well so to see the hostname
sudo /etc/hostname will display the hostname and to change this
sudo /etc/hostname
hope the details are use full and i ll keep posting more in future, on UFW firewall TAR and BACKUP.
Tuesday, 17 December 2013
Installing additional wordpress stack on a wordpress bitnami instance.
In this post i am going to show the step by step installation of additional wordpress stack on a bitnami wordpress instance on AWS.
I hope this will help a lot to understand. Alright here we go.
First of all need to download the latest wordpress installation file in this post i am going to use the downloaded linux installation file.
file name: bitnami-wordpress-3.7.1-0-module-linux-x64-installer.run
I uploaded the file to /var/tmp via winSCP.
now lets see the installation steps.
Step 1:
go to /var/tmp
cd /var/tmp
sudo ./bitnami-wordpress-3.6.1-0-module-linux-x64-installer.run --wordpress_instance_name mywordpress
(mywordpress is the site name, later we need to do vhost to access this directly as a domain, until that i ll be accessing the new wordpress site as www.domain.com/mywordpress)
Step 2 :
I hope this will help a lot to understand. Alright here we go.
First of all need to download the latest wordpress installation file in this post i am going to use the downloaded linux installation file.
file name: bitnami-wordpress-3.7.1-0-module-linux-x64-installer.run
I uploaded the file to /var/tmp via winSCP.
now lets see the installation steps.
Step 1:
go to /var/tmp
cd /var/tmp
sudo ./bitnami-wordpress-3.6.1-0-module-linux-x64-installer.run --wordpress_instance_name mywordpress
(mywordpress is the site name, later we need to do vhost to access this directly as a domain, until that i ll be accessing the new wordpress site as www.domain.com/mywordpress)
Step 2 :
step 3:
Step 4:
Step 5:
Step 6:
Step 7:
All good , go to the URL and access the site.
Friday, 22 November 2013
Enable or Disable Outlook Web App for a Mailbox
In this post i am willing to show you, how you can disable or enable the outlook web access through EAC, I hope this would help you to change/Edit your configuration easily.
- In the EAC, navigate to Recipients > Mailboxes.
- In the list of user mailboxes, click the mailbox that you want to enable or disable Outlook Web App for
- On the mailbox properties page, click Mailbox Features.
- Under Email Connectivity, do one of the following:
- To disable Outlook Web App, under Outlook Web App: Enabled, click Disable.
A warning appears asking if you're sure you want to disable Outlook Web App. Click Yes. - To enable Outlook Web App, under Outlook Web App: Disabled, click Enable.
- To disable Outlook Web App, under Outlook Web App: Enabled, click Disable.
- Click Save to save your change.
Friday, 1 November 2013
How to backup a single mailbox in exchange server 2010
The easiest way to backup a singlemail box is to get the user to export his mailbox to a PST file but what if the user left the company, or you need to do it in the server?
This can be done using console command
What do you need to do is first give your account the permission to export the user mailbox.
[PS] C:\Windows\system32>New-ManagementRoleAssignment -Role "Mailbox Import Export" -User Administrator
This can be done using console command
What do you need to do is first give your account the permission to export the user mailbox.
[PS] C:\Windows\system32>New-ManagementRoleAssignment -Role "Mailbox Import Export" -User Administrator
close and reopen then console before you try to export the mailbox.
now export the mail box to a folder
New-MailboxExportRequest -Mailbox Saththiyan -FilePath \\exchange\c$\saththiyan.pst
Thats all go to c drive and check for the pst file.
Tuesday, 29 October 2013
The Security database on the server does not have a computer account for this workstation trust relationship
If you receive the error: “The Security database on the server does not have a computer account for this workstation trust relationship” when you are tying to login to a domain account .This article will help fix this error when trying to logon to a domain account of a computer in a network.
To do this you will need:
· Access to the Domain Controller (DC)
· Domain administrators logon details
· The Workstations Local admin account login details
1. Login to the Domain controller and check to see if the Computer, which is having the issues, is available in Active Directory (AD).
a. Goto Start → Administrative tools → Active directory Users and Computers
b. Navigate to the List of computers that are connected to the domain.
2. If the computer isn’t available in this list you will just need to, on the computer, remove the computer from the current domain that it is on and then add it to the domain that it needs to be located on (see steps below). However if the computer is in the List you will need to:
a. Remove the computer from the current domain (on the local computer)
b. Delete the computer from AD (on the DC)
i. Right Click on the computer
ii. Click on Delete
To do this you will need:
· Access to the Domain Controller (DC)
· Domain administrators logon details
· The Workstations Local admin account login details
1. Login to the Domain controller and check to see if the Computer, which is having the issues, is available in Active Directory (AD).
a. Goto Start → Administrative tools → Active directory Users and Computers
b. Navigate to the List of computers that are connected to the domain.
2. If the computer isn’t available in this list you will just need to, on the computer, remove the computer from the current domain that it is on and then add it to the domain that it needs to be located on (see steps below). However if the computer is in the List you will need to:
a. Remove the computer from the current domain (on the local computer)
b. Delete the computer from AD (on the DC)
i. Right Click on the computer
ii. Click on Delete
For Windows Vista/7 & 8
1. Click the Start Menu and then right click Computer and go to Properties.
2. Click Change settings
3. Click Change
4. On the new window that should have popped up click the radio button next to Domain or Workgroup (depending if you are adding or removing the computer to the domain or a workgroup) (domain.local)or Workgroup name then click OK
5. You will be asked to provide the credentials of an account that has the rights to add the computer to the domain. Enter the username and password for the Administrator account.
6. After a brief pause you will be prompted with a welcome message. Click OK/Yes through these and the Computer should restart. If not tell the computer to restart.
7. Once booted again you can log in as the new user and set up an email account or anything else required by the user.
** If you ever need to remove a computer from the domain you can follow this procedure and select the WORKGROUP radio button instead of Domain in step 4. Bear in mind you will need to know the username and password of a local computer account in order to access the computer once it has been removed from the domain. **
Subscribe to:
Comments (Atom)
-
<!DOCTYPE html> <html> <head> <meta name="viewport" content="width=device-width, initial-scale=1"...
-
Subscribe to " FACEITNET " Youtube channel for more interesting videos FaceITNet Youtube Channel IDS using SNORT Install...
-
Subscribe to " FACEITNET " Youtube channel for more interesting videos FaceITNet Youtube Channel Most of us have used Cisco Pa...