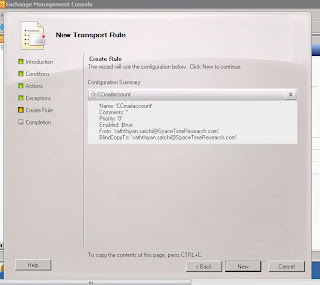The program I’ve been trying is Classic Shell. Click the link to download it. The version tested is 3.6.2. Following the wizard to install it. Once installed have a read of the readme file. You’ll now have a Classic Start menu
One thing to note, the Windows Key now opens the Classic Start menu, so if you want to get back to the Metro Start menu, hold shift and click the Classic Start menu button. Classic Shell also has the ability to boot the computer straight to the Desktop mode. Take a look at the Classic Shell Settings as these are both configurable settings along with many others.
Hope this will give you a real feel to use windows 8 and windows 7 desktop. Now take a big breath and work on your windows 7 , oh no Grrrr. Windows 8 system......