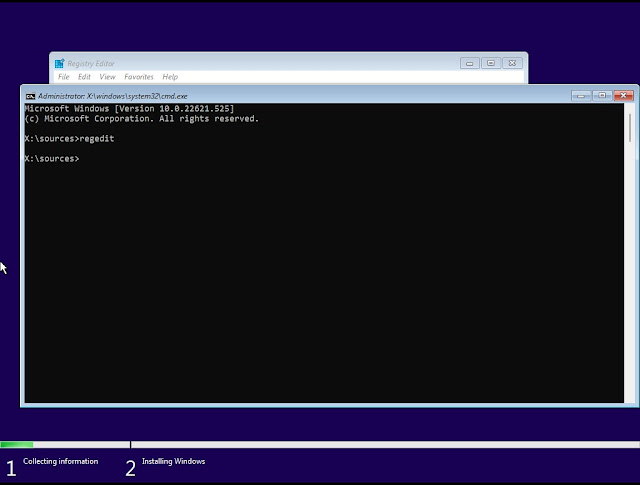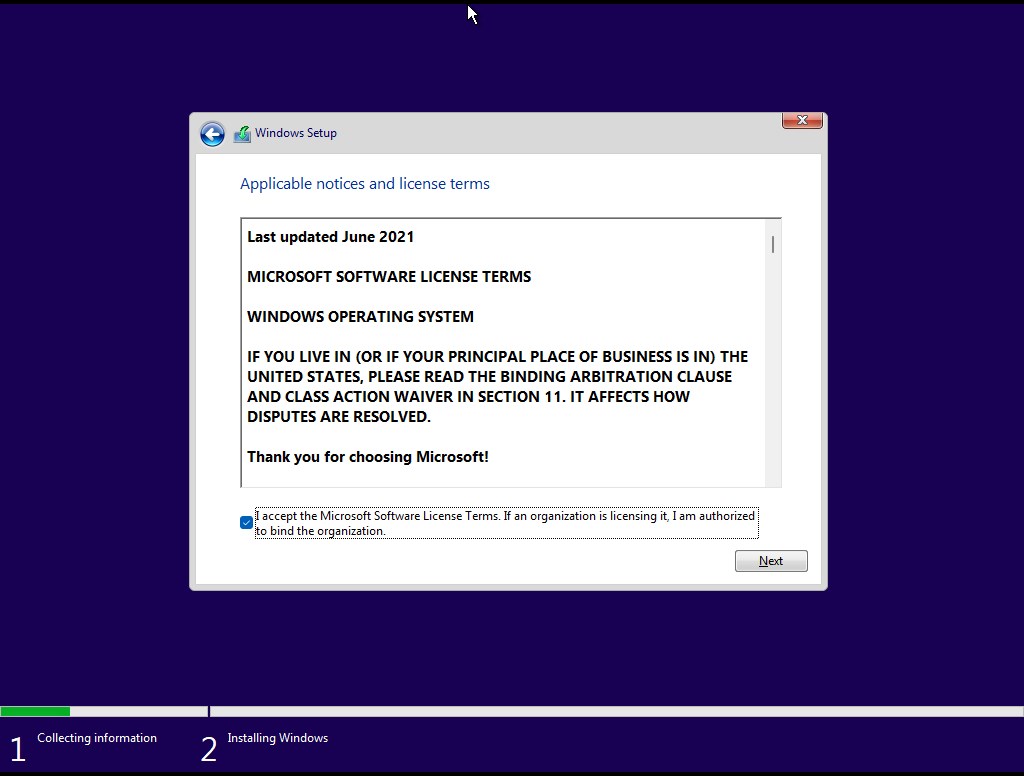Maltego is a data mining tool that mines a variety of open-source data resources and uses that data to create graphs for analyzing connections
Wednesday, 28 December 2022
Tuesday, 27 December 2022
4. Overviw of the TCP/IP Model
https://www.youtube.com/channel/UCBnx7c7Mouim8g1C-x7WKkw?sub_confirmation=1
Saturday, 24 December 2022
Sunday, 30 October 2022
Friday, 21 October 2022
How to Install Windows 11 on VMware Virtual Machine
I tried installing Win 11 on a VMware Workstation Pro and got into a problem/ error. After a quick google search, i found a way to fix it.
The error message was
The steps to follow as below
- While installing Windows 11, if your computer does not meet the hardware requirements, you will see a message stating, "This PC can't run Windows 11." Windows 11 setup was blocked due to missing hardware requirements.
- When you see the above message, press Shift+F10 (Or Shift+fn+F10) on your keyboard simultaneously to launch a command prompt. At the command prompt, type regedit and press enter to launch the Windows Registry Editor
- When the Registry Editor opens, navigate to: HKEY_LOCAL_MACHINE\SYSTEM\Setup, Right-click on the Setup key and select New > Key.
- When prompted to name the key, Type LabConfig and press enter.
- Now right-click on the LabConfig key and selecLabConfigt New > DWORD (32-bit) value and create a value named BypassTPMCheck, and set its data to 1.
- Once you configure the BypassTPMCheck key value
under the LabConfig key, close the Registry Editor, and then type exit in the Command Prompt followed by enter to close the window. You will now be back at the message stating that the PC can't run Windows 11. Click on the back button in the Windows Setup dialog, as shown below. Press the back button in Windows setup.
- You will now be back at the screen prompting you to select the version of Windows 11 you wish to install. You can now continue with the setup, and the hardware requirements will be bypassed, allowing you to install Windows 11.
Subscribe to:
Posts (Atom)
-
<!DOCTYPE html> <html> <head> <meta name="viewport" content="width=device-width, initial-scale=1"...
-
Subscribe to " FACEITNET " Youtube channel for more interesting videos FaceITNet Youtube Channel IDS using SNORT Install...
-
Subscribe to " FACEITNET " Youtube channel for more interesting videos FaceITNet Youtube Channel Most of us have used Cisco Pa...