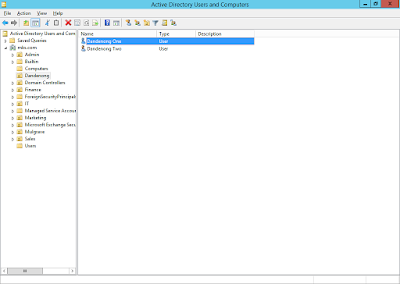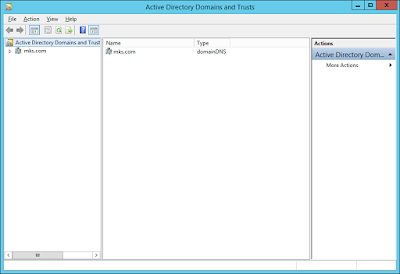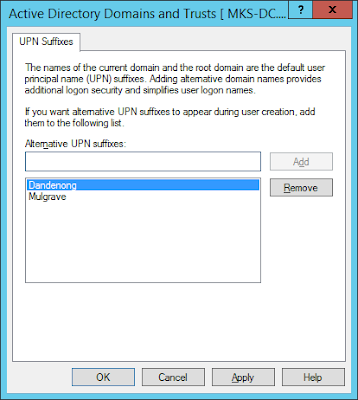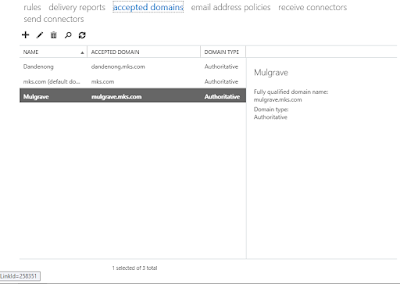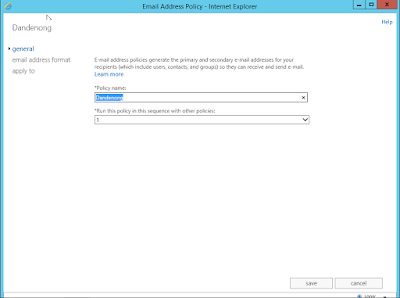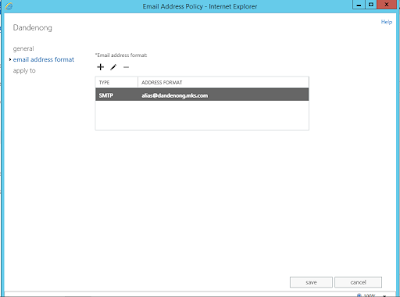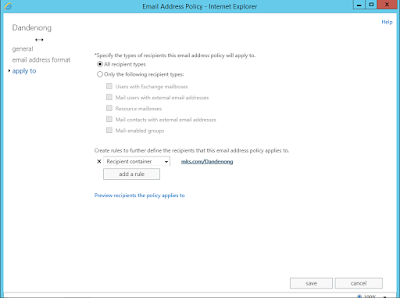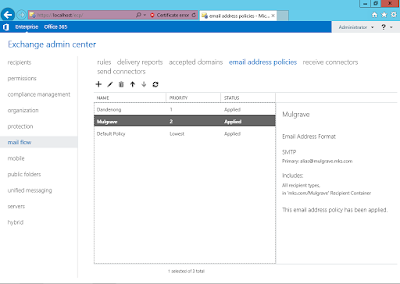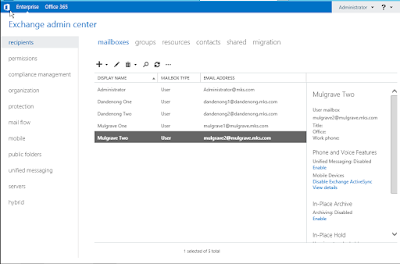The Zimbra Collaboration Server is a mail server, collaborative web application and a web based mail server admin console in a single application. It provides LDAP, antivirus, antispam, collaboration features and a ajax webmail client. Zimbra is easy to use for administrators as well as end users due to its fast Ajax based web interface.
Prerequisites
• Ubuntu Server 15.04 - 64bit
• root privileges
• Free space 25 GB
• RAM 4 GB
My zimbra Server profile used in this Lab
Domain : faceitnet.com.au
IP : 192.168.200.10
Mail : mail.faceitnet.com.au
-->
Installation
of prerequisites
connect to your server, get root privileges and install this package.
apt-get install libgmp10 libperl5.18 unzip pax sysstat sqlite3 dnsmasq
wget
Configure
hostname and DNS Server
Step 1 - Edit hostname and hosts
vim
/etc/hostname
change your hostname with this 'zimbramail.faceitnet.com.au'.
vim /etc/hosts
add this line:
192.168.200.10 zimbramail.faceitnet.com.au zimbramail
Step 2 - Edit dnsmasq configuration
vim
/etc/dnsmasq.conf
server=192.168.200.10
domain=faceitnet.com.au
mx-host=faceitnet.com.au,
zimbramail.faceitnet.com.au, 5
mx-host=
zimbramail.faceitnet.com.au, zimbramail.faceitnet.com.au, 5
listen-address=127.0.0.1
Reboot
Installing
Zimbra
Step 1 - Download Zimbra and extract it
Download using the following command if Download doesn’t work then
download manually and upload to server using FTP service. (Need to configure
FTP)
Extract the file using the following command:
Change the directory to extracted directory:
cd zcs*
Now install the package by run the ./install.sh
command
Continue the installation by Pressing Y
You need to wait, because this installation
takes some time.
next step is configure "zimbra-store"
for getting admin password.
In my configuration you could see my Master DNS
IP address was not configured, so I had to configure it to finish the
configuration, Until that you will not be permitted to Apply configuration ( a
to apply Configuration )
It will take some time to finalize all the
configuration
Testing
Zimbra
To test your zimbra server is running, you can
type a command
su - zimbra
zmcontrol status
or try admin page " https://192.168.200.10:7071/
".
Once you have configured the Zimbra mail server, test
the server by sending mails from two acceounts that you have created.
-->