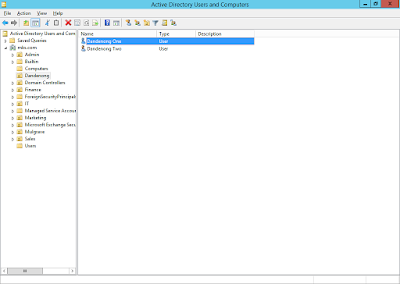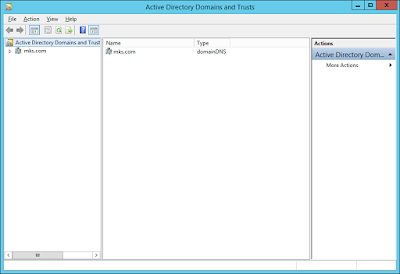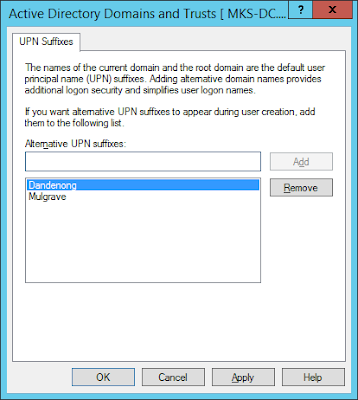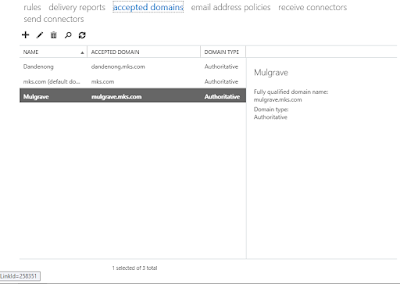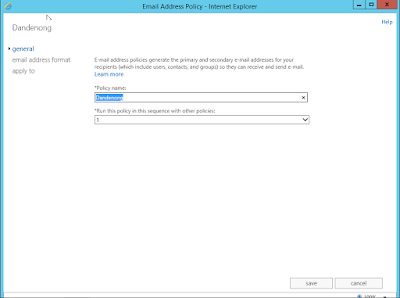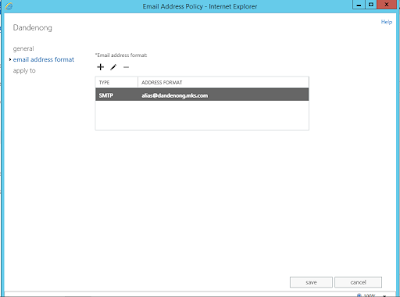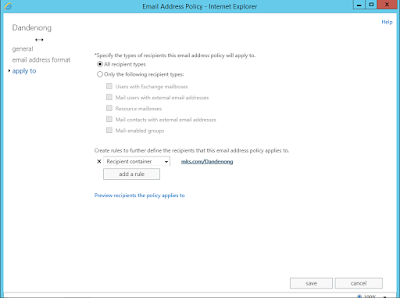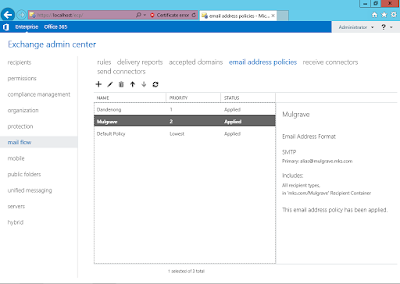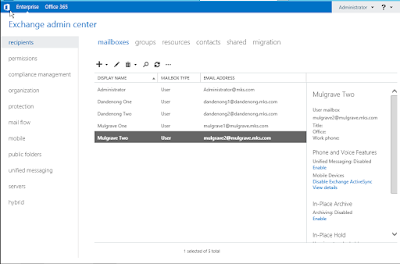Subscribe to " FACEITNET " Youtube channel for more interesting videos
Windows 8.1 Update (KB2919355) is not applicable to your computer
Unable to install Windows 8.1 Update (KB2919355) on your server 2012R2 ( installing Sharepoint 2016) Even if you’ve enabled automatic update in Windows, you might find out that KB2919355 doesn’t appear in the list of available updates.
If you download KB2919355 directly from Microsoft’s online website and then install it manually, Windows Update Standalone Installer will fail with the error message “The update is not applicable to your computer“.
So what we can do now????
What is KB2919355???
- Windows 8.1 Update is a cumulative set of security updates, critical updates and updates. You must install Windows 8.1 Update to ensure that your computer can continue to receive future Windows Updates, including security updates. For a complete listing of the issues that are included in this update, see the associated Microsoft Knowledge Base article for more information. After you install this item, you may have to restart your computer.
How to Install Windows 8.1 Update (KB2919355) Successfully?
In Windows Update window, click on the Check for updates link in the left pane. The search may take some time, depending on how many updates are waiting.
When the search is finished, click the link that says how many important updates are available.
In the list of available updates, select the update KB2919355, then click Install and you’re done! However, if the update KB2919355 doesn’t appear in the list of available updates, check ALL important updates and click Install.
After installing all available important updates, open your Web browse to download the Windows 8.1 Update from Microsoft’s website:
http://www.microsoft.com/en-us/download/details.aspx?id=42334
Now double-click on the update KB2919355 you’ve downloaded and it should be able to be installed successfully.
Installing successfully, it would take time to finish as its even though Microsoft doesn't call its Service Pack but its a Service Pack....
Thanks